Creating web optimized video with ffmpeg using VP9 and H265 codecs

Modern web development every year applies new standards for performance. Frameworks compete by optimizing network requests, images, and code to achieve a blazing-fast loading experience. When it comes to images, almost every framework, headless CMS, or CDN offers built-in optimization options. Unfortunately, the same can't be said about videos.
However, there is still a solution. Modern video codecs can deliver excellent quality while preserving a very reasonable size. Using video for animation with proper optimization is always better than GIF and sometimes outperforms native implementations. In this article, we will learn about codecs like VP9 and H265, and how we can optimize video using ffmpeg tool.
There are formats and there are codecs
This topic can be confusing, so it's important to learn the difference. Think of video format as a container that defines file structure for carrying video and audio streams. Video and audio streams inside these containers are multimedia data encoded with codec. Some popular examples of video formats are mp4, WebM, or MKV. Famous codecs are H264, H265, and VP8/9.
Now that it is clear, the next important thing to learn is that not every codec is suitable for every video format. For WebM, it's VP8 and VP9, while in mp4 could be almost anything.
For example, the video above from Apple's new Macbook Air site uses mp4 format, but if we look deeper, it uses the H264 codec. H264 is very popular but much less optimized than VP9 or H265.
WebM and VP9
WebM is an open, royalty-free media file format designed for the web. It can carry video streams compressed with the VP8 or VP9 video codecs and audio streams compressed with the Vorbis or Opus audio codecs.
It can save up to 20-50% in size compared with H264 codecs retaining the same quality level. Every modern browser on desktop and mobile supports it, except Safari on iOS. Apple brought WebM support since macOS Big Sur to Safari on desktops, but to this day failed to make any progress on its mobile version.
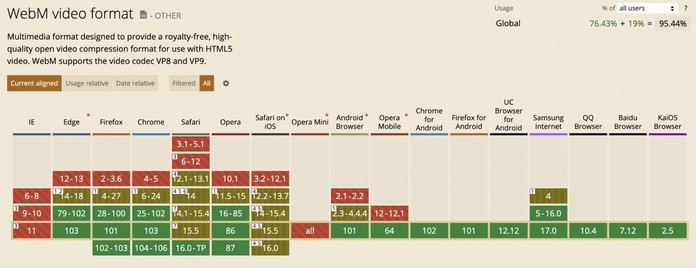
Don’t be sad though, there is a solid alternative for iOS users.
MP4 and H265
H265, a.k.a HEVC (High-Efficiency Video Coding), is a codec supported by Apple and shows the same 20-50% better efficiency than its H264 older brother. It is not a royalty-free codec - perhaps, that is why the adoption rate is much less than of WebM's.
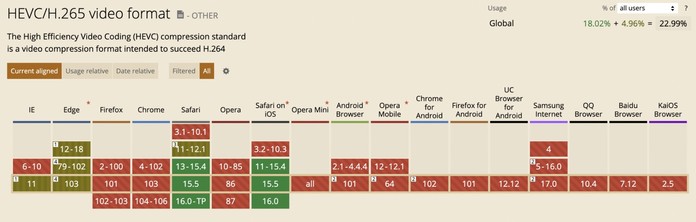
So, by clever combination of webm + VP9 and mp4 + H265 for our videos, we can achieve 94% global coverage.
Video optimization tools
There are two most popular tools for video optimization - Handbrake and ffmpeg. Handbrake has a GUI, and it makes it much easier to use; however, using ffmpeg is a more flexible option in case you want to render videos with alpha(transparent) channels or use hardware acceleration that speeds up compression a lot. Also, I find it much easier to share single ffmpeg commands across the team instead of showing where to click things in Handbrake.
Installation of ffmpeg
If you’re a macOS user, use brew to install it.
brew install ffmpeg
For everyone else, you can follow instruction on the site.
Basics of ffmpeg
ffmpeg is a CLI tool and it has a lot of options that is nice to know. You can use ffmpeg as a beginner just by running:
ffmpeg -i input.mp4 output.webm
The output will be WebM encoded with VP9 with a pretty decent compression out of the box. If you wish to master the tool, you will have to learn how to use flags.
For better visualization, I am going to show you how applying different options to ffmpeg decreases the file size and changes the quality. All tests run using one of the animations we've made for a recent project.
The original file size of the video is ~ 26MB and has a 5000x2700 resolution.
But after even a basic compression it cuts down to 1MB. Not bad, but we can do better! 🚀
Few more options are applicable to ffmpeg no matter whether you use H265 or VP9:
-an - removes audio track. Even if there is no sound in a file, there could be empty audio track information that will occupy some additional weight, so always use it for muted videos.
-vf - the option for passing filters to ffmpeg. The most widespread scenario for this one is scale.
ffmpeg -i input.mp4 -vf scale=3840:-2 -an output.webm
As I've previously mentioned, the original file resolution is 5000x2700, but we don't use it that big, and we can try to reduce it to the size that is relevant to the page. In our case it is 3840px width. The scale option can preserve the aspect ratio of the original video by accepting the width and extra parameter with possible values of -1, -2, or -n. -2 value guarantees that the resulted output resolution will be even. To know more about this, check out a wonderful demo here.
If we run the command above, it compresses the video down to 542 KB.
Advanced tuning
Additionally to the previously mentioned arguments, ffmpeg VP9 and H265 codecs accept -crf flag . It enables constant quality mode, which guarantees a certain perceptual quality level within the entire video by passing a number from 0-63(VP9) and 0-51(H265), where 0 is the best quality and the maximum number is the worst.
Anything from 18-40 could give a very decent quality level. When you omit this option, ffmpeg uses -crf 32 for VP9 by default.
ffmpeg -i input.mp4 -crf 40 -vf scale=3840:-2 -an output.webm
It results in 314KB.
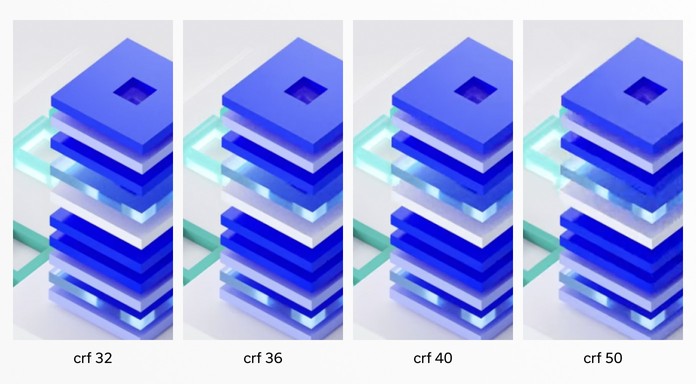
We get closer to more codec-specific options and before that, let’s learn how to strictly tell ffmpeg which codec to use instead of auto settings. For this, you can use -c:v flag. A few interesting options for us are:
libvpx-vp9 - which is used be default when you convert to WebM using VP9 codec
libx265 - for H265 code and mp4 container
hevc_videotoolbox - for H265 with a hardware acceleration
Example:
ffmpeg -i input.mp4 -c:v libvpx-vp9 -crf 40 -vf scale=3840:-2 -an output.webm
VP9 specifics
libvpx-vp9 has the option -deadline which accepts following values:
goodis the default and recommended for most applications.bestis recommended if you have lots of time and want the best compression efficiency.realtimeis recommended for live / fast encoding.
Using best could save extra KB.
ffmpeg -i input.mp4 -crf 40 -deadline best -vf scale=3840:-2 -an output.webm
It results in 295KB total size.
Time to switch to H265 and libx265. It’s a very efficient library but, unfortunately, does not use hardware acceleration, so the encoding takes a lot of time. For H265, we need to learn some more extra options.
-preset is similar to deadline in VP9 but accepts many more values:
- ultrafast
- superfast
- veryfast
- faster
- fast
- medium (default)
- slow
- slower
- veryslow
- placebo
placebo is the slowest one, but according to official benchmarking leads to minimal encoding improvements. So using veryslow is more wise.
Another flag you can pass is -movflags faststart. It makes your video web-optimized and results in faster video readiness. We haven't used it in VP9 WebM because its architecture does not require this and always guarantees progressive loading.
And one last thing is -tag:v hvc1 that makes video work on iOS and macOS devices. So the command looks like this:
ffmpeg -i input.mp4 -movflags faststart -c:v libx265 -vf scale=3840:-2 -crf 32 -preset veryslow -tag:v hvc1 -an output.mp4
And it leads us to 260KB!
You’ve probably noticed that for H265 we’ve passed -crf 32 , when for VP9 it has been -crf 40. Both values result in a very similar bitrate for both videos, just a syntax difference due to different accepted number range.
Pros and cons using hevc_videotoolbox library for H265
hevc_videotoolbox is a macOS-specific library that gives native hardware acceleration for H265 encoding. It is faster by two orders of magnitude than libx265, but has some drawbacks. It is less efficient in terms of optimization and does not have Constant Quality mode (-crf) and presets we used in the previous example. As an alternative to -crf it’s possible to use -b:v, which allows manually defining the bitrate of the video(read more).
ffmpeg -i input.mp4 -movflags faststart -c:v hevc_videotoolbox -vf scale=3840:-2 -an -tag:v hvc1 output.mp4
Results in 654KB.
The one advantage of hevc_videotoolbox over libx265 is that it supports encoding videos in H265 with alpha channel.
Sharpening video
For some videos, you can try using the low resolution option, but on retina screens, it could lead to a blurry picture. Try to apply unsharp filter the way shown below to improve the perceiving quality while still having low resolution visually:
ffmpeg -i input.mp4 -crf 40 -deadline best -vf scale=1920:-2,unsharp=5:5:1.0 -an output.webm -vf
For example, 5:5:1.0 will result in medium sharpness; for the light one, try to use 3:3:1.0, and for the strong one, pass down 9:9:1.0. You can read this doc for more info on this.
Quality perception for dynamic pictures differs severely compared to static images, so hacks like this help your video appear of good quality even in case of further reducing the size of a video.
With sharp
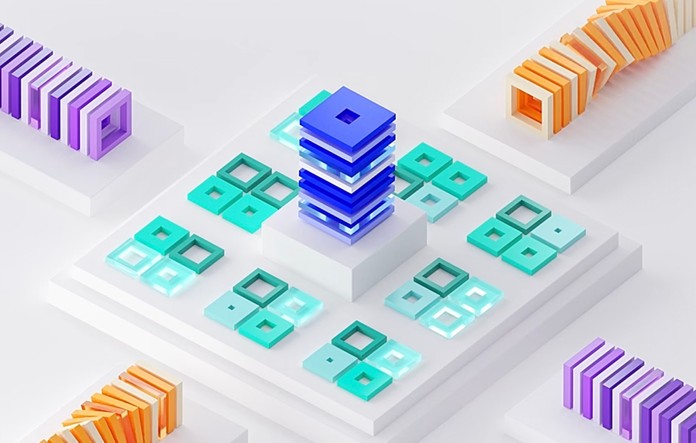
Without sharp
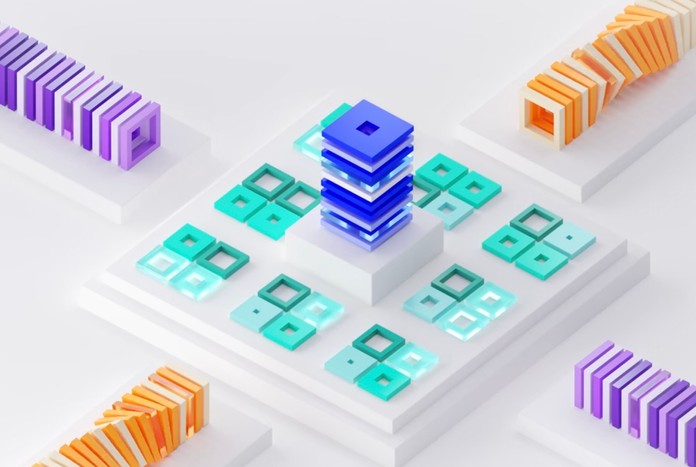
Alternatives to Constant Quality mode
ffmpeg has more video optimization settings available, such as Constrained Quality, Two-passes, Constant bitrate, and Lossless. But they either increase the encoding time significantly or require more tries to find the best bitrate setting to achieve similar results that you can do with Constant Quality (crf) mode.
Summary
Video optimization for the web with ffmpeg in simple scenarios is pretty straightforward and requires just two commands to run:
WebM(VP9)
ffmpeg -i input.mp4 -c:v libvpx-vp9 -crf 40 -vf scale=3840:-2 -deadline best -an output.webm
Command flags breakdown:
-c:v libvpx-vp9define which codec to use-crf 40define settings for Constant Quality mode-vf scale=3840:-2define settings for scale filter-deadline bestmanipulate the speed/quality ration of upcoming compressing-anremove audio
MP4(H265)
ffmpeg -i input.mp4 -c:v libx265 -crf 32 -vf scale=3840:-2 -preset veryslow -tag:v hvc1 -movflags faststart -an output.mp4
Command flags breakdown:
-c:v libx265define which codec to use-crf 32define settings for Constant Quality mode-vf scale=3840:-2define settings for scale filter-preset veryslowmanipulate the speed/quality ration of upcoming compressing-tag:v hvc1make video work on iOS and macOS devices-movflags faststartmake your video web-optimized-anremove audio
Adjusting
-crfvalues could help to find the best suitable option with a minimal size.
And embedding it to the project with this html getting the best possible result.
<video> <source type="video/webm" src="output.webm" /> <source type="video/mp4" src="output.mp4" /></video>
As a bonus you can use the following nice shell script below that can create for you optimized video in VP9 and H265 with a single command.
Troubleshooting
- If you encounter a green screen video during conversion to H.265, try adding the
-pix_fmt yuv420pflag - If you want to test the video quality with different settings without waiting for the entire video to be encoded, use the
-frames:v 1option, which allows you to render only a specified number of frames from the beginning of the video - If you want to use video for on-scroll frame-by-frame animation, use the
-g 1flag. It will make seeking smoother.